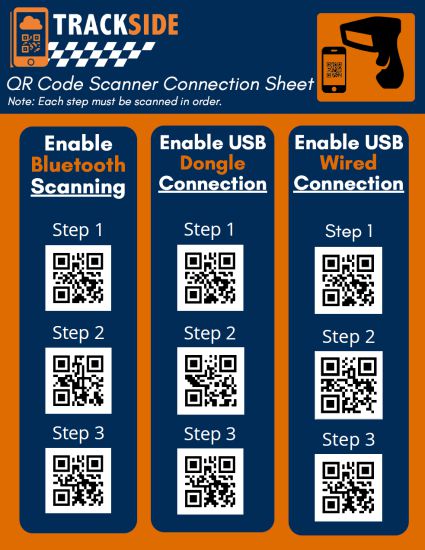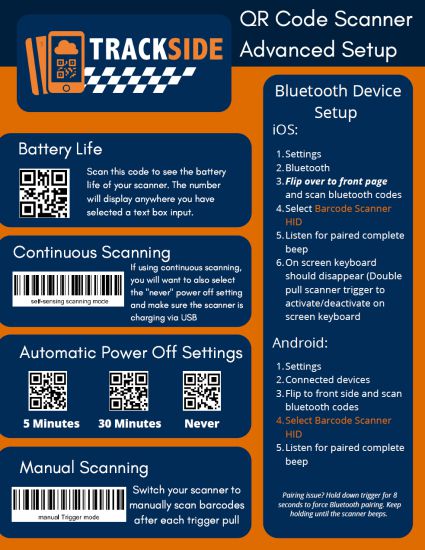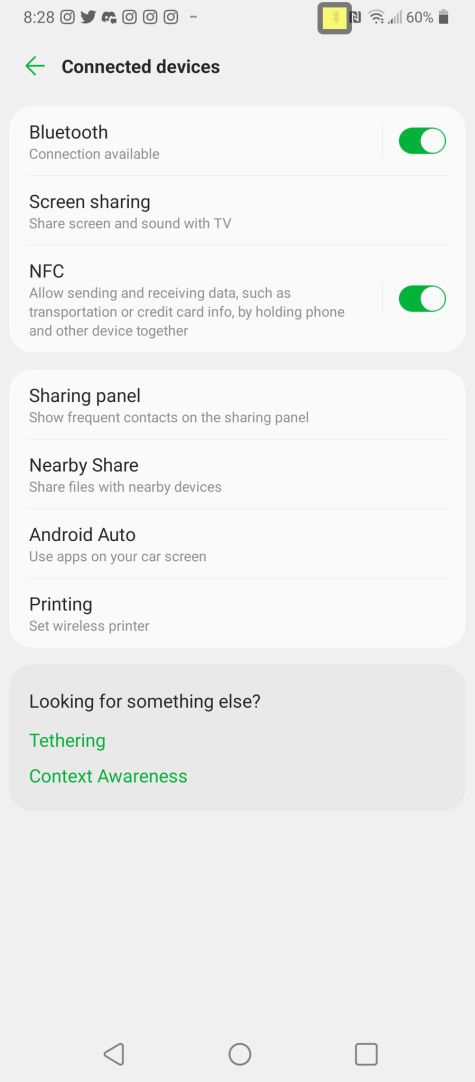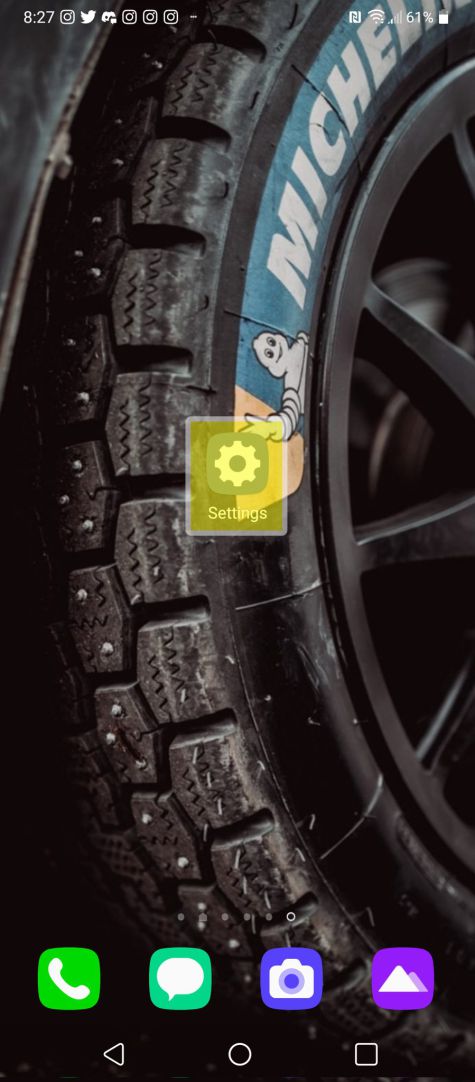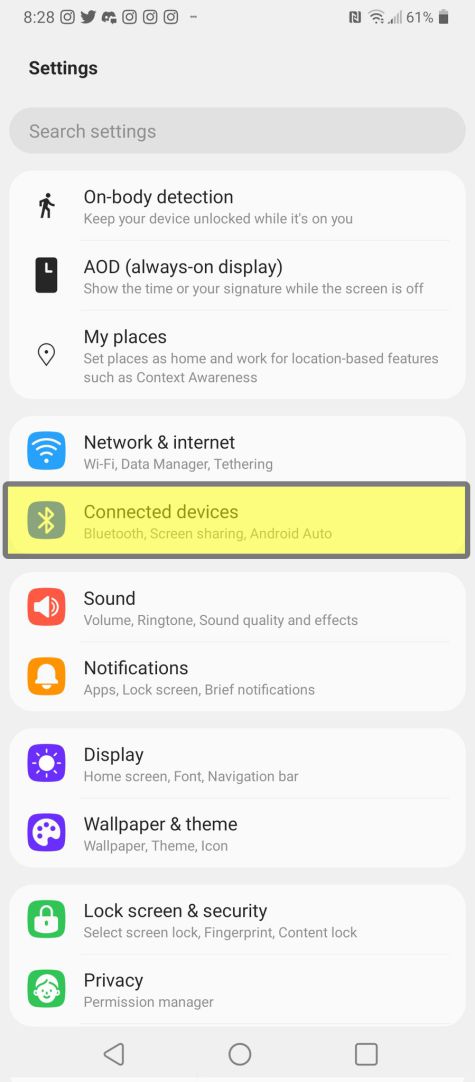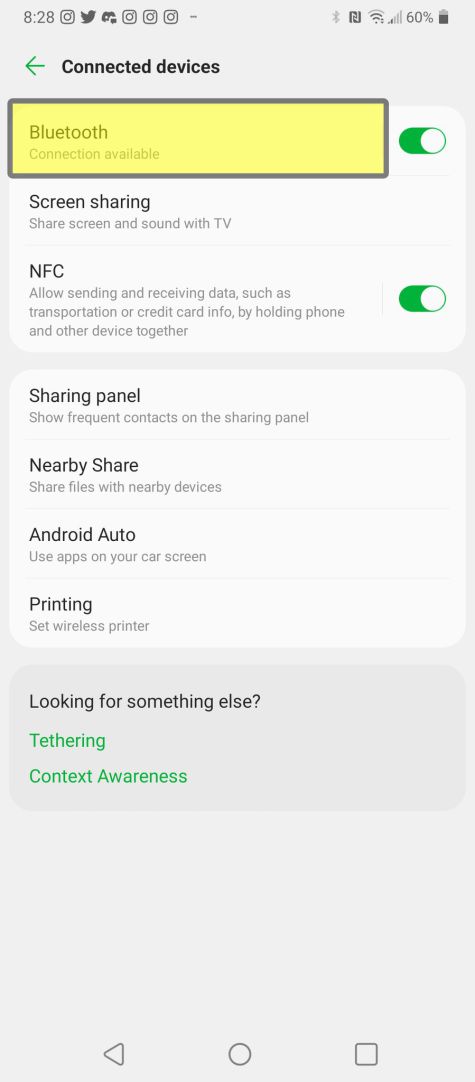Connect a Scanner Via Bluetooth
This article will assist you in connecting a Trackside QR Scanner to a Bluetooth device with the assistance of the Trackside QR Scanner Setup Sheet.
Pairing issue? Hold down trigger for 8 seconds to force Bluetooth pairing. Keep holding until the QR scanner beeps.
iOS
Step 1
Ensure Bluetooth is enabled
Step 2
Enter Settings
Step 3
Select Bluetooth
Step 4
Use scanner to scan codes from top to bottom under Enable Bluetooth Scanning on page 1 of the Trackside QR Scanner Setup Sheet.
Step 5
Select Barcode Scanner HID on the Bluetooth device. This will need to be done within a few seconds of scanning the QR codes on the Setup Sheet.
Step 6
Listen for pairing complete beep
Note
On Screen Keyboard should disappear. Double pull scanner trigger to activate/deactivate on screen keyboard.
Android
Step 1
Ensure Bluetooth is enabled
Step 2
Enter Settings
Step 3
Select Connected Devices
Step 4
You may have to select Bluetooth to view available Bluetooth devices depending on your installation of Android
Step 5
Use scanner to scan codes from top to bottom under Enable Bluetooth Scanning on page 1 of the Trackside QR Scanner Setup Sheet.
Step 6
Select Barcode Scanner HID on the Bluetooth device. This will need to be done within a few seconds of scanning the QR codes on the Setup Sheet.
Step 7
Listen for pairing complete beep