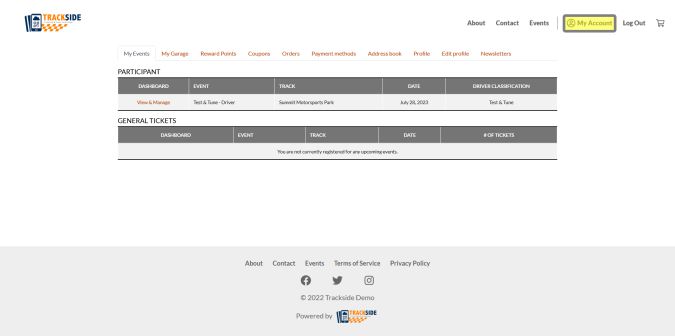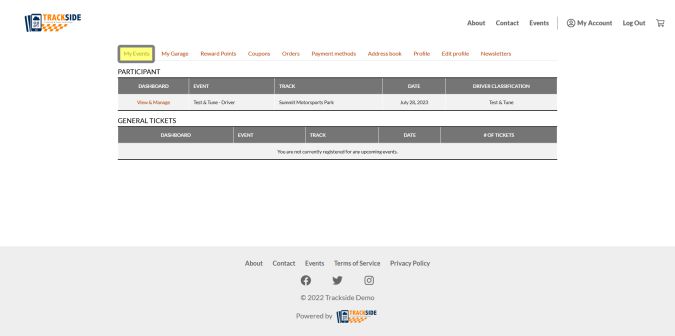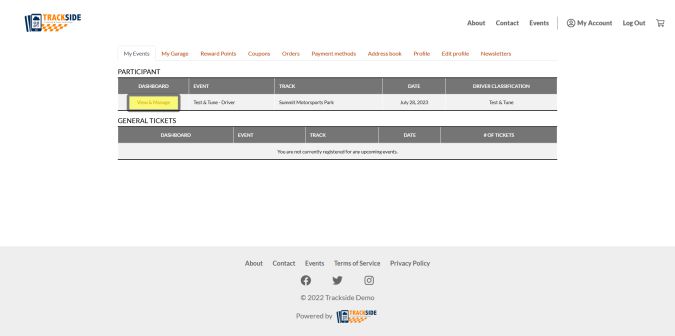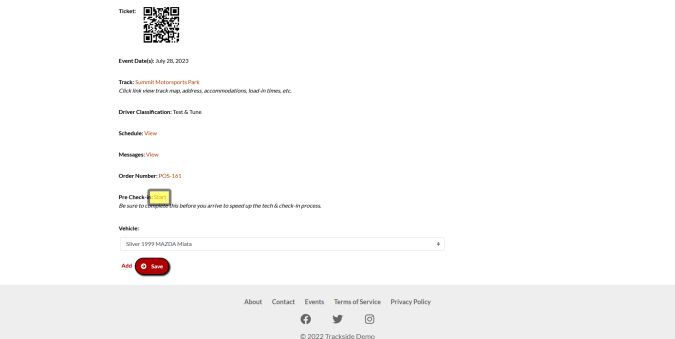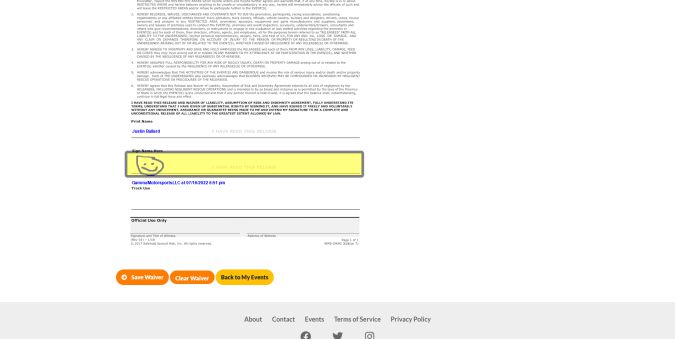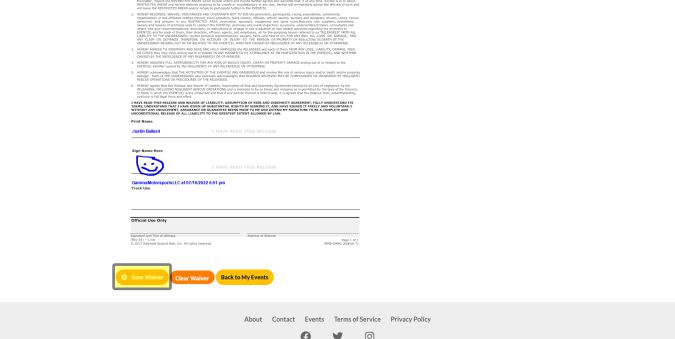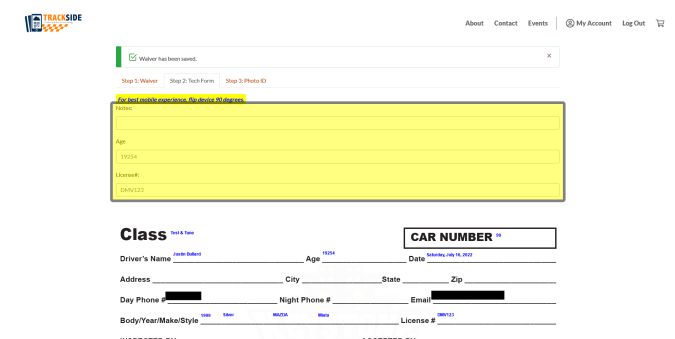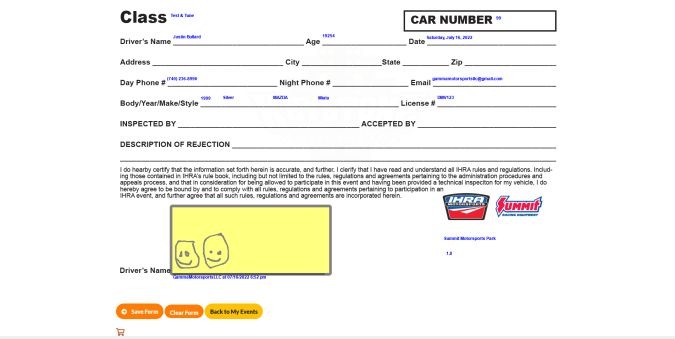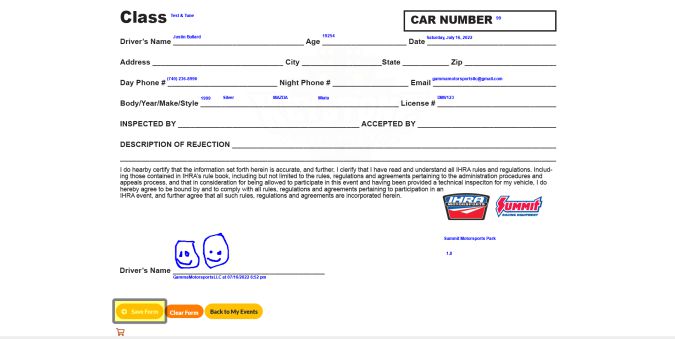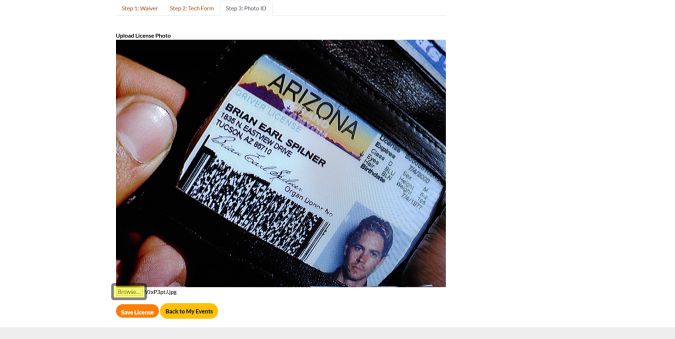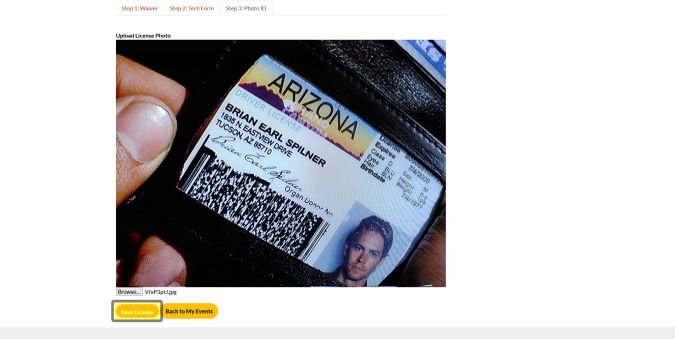How Participants Sign Waivers & Complete Pre-check-in
This article shows how Participants will complete Pre-Check-In prior to arriving at your event. If they don't complete it, your staff may have to assist them in completing these steps.
Step 1
While logged into their account, click on My Account from anywhere on the site.
Step 2
Click on My Events from My Account to view events Participant is registered for.
Step 3
From My Events, click on View & Manage for the event the Participant wishes to complete Pre-Check-In for. There may be multiple events in this list, ensure the correct event is selected.
Step 4
This page will display relevant info for the selected event they are signed up for. Toward the bottom you will see Start next to Pre-Check-In. Click on Start.
Step 5
This will bring them to the Participant Waiver. They will need to read & sign in the signature box at the bottom. This will be done by touch or mouse.
Step 6
They will want to make sure to click Save Waiver, otherwise the signature will be lost. This will take them to the next step.
Step 7
The Participant may fill out the custom fields for your Tech Card next if they have the required information.
Step 8
The Participant will then also need to sign their Tech Card.
Step 9
Once again, be sure to save the form once complete to proceed to the next step. Leaving before clicking this button will cause changes to be lost.
Step 10
The Participant will then be prompted for a photo ID. They may either take a picture if the device is capable, or upload one from the device by clicking Browse and finding the file.
Step 11
Finally they will click on Save License to complete the Pre-Check-In process.