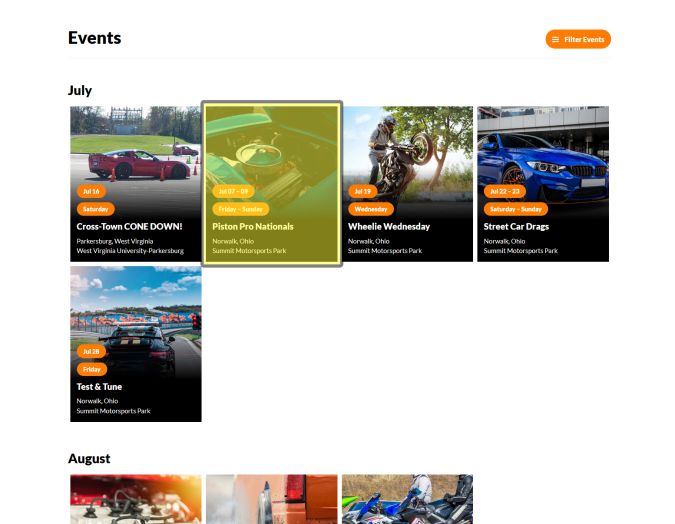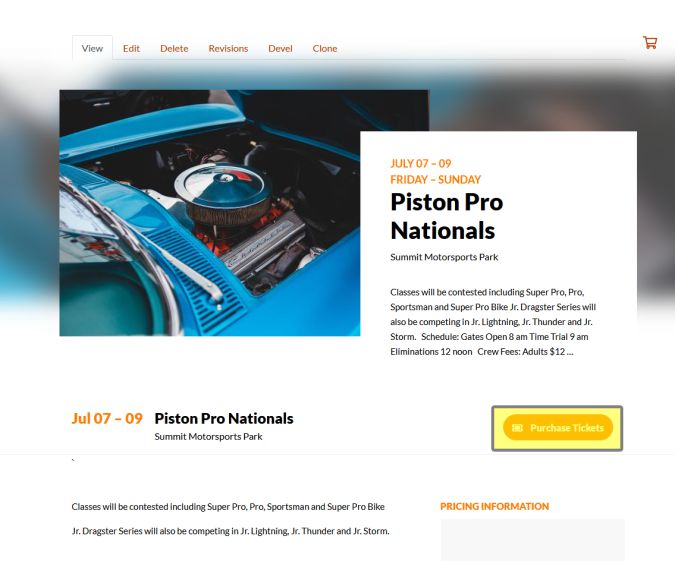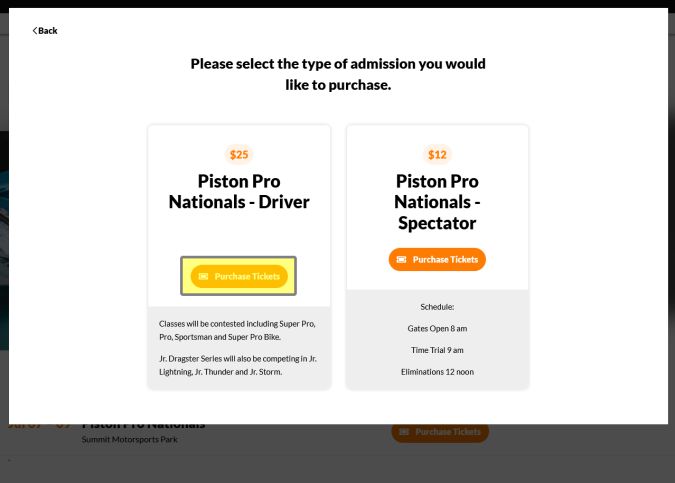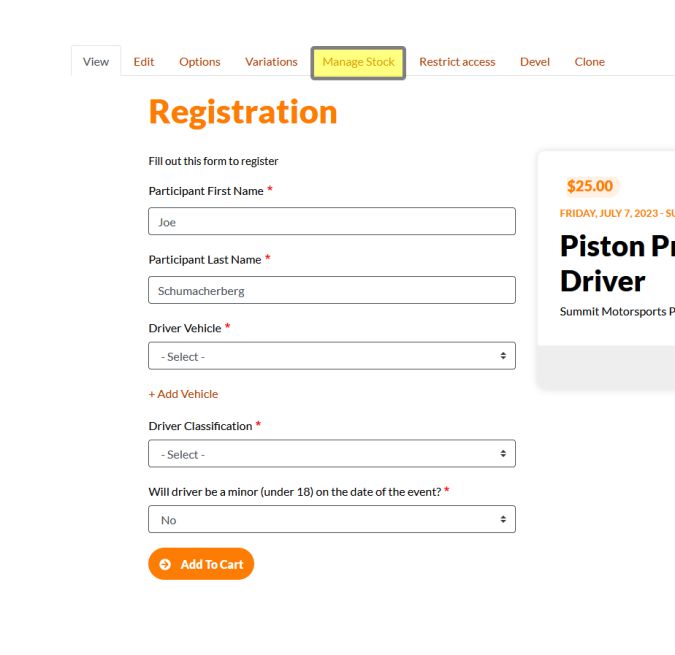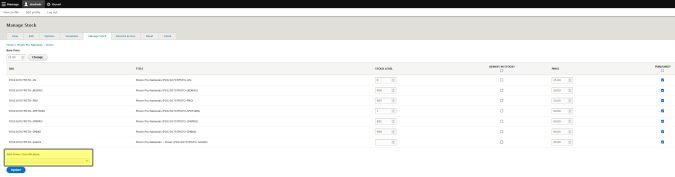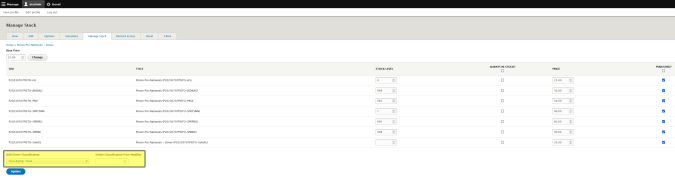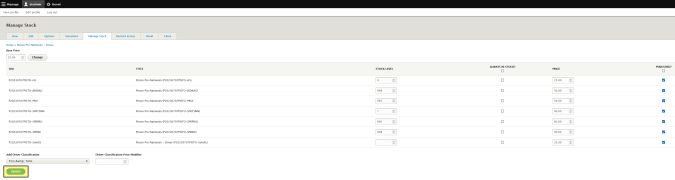Difference between revisions of "Add a Driver Classification to an Existing Event"
(Created page with "If you created an Event Listing with the Wizard, and while creating your Participant Registration Product, you forgot to add a class, or decided to add a class to the event after you initially set up the event, this guide will help you add a new class to your event. As a prerequisite, this class must already be available to be added to an event. See Create Driver Classifications if you need help setting one up. </br> __NOTOC__ ===Step 1=== Click on the Event...") |
|||
| Line 5: | Line 5: | ||
===Step 1=== | ===Step 1=== | ||
Click on the Event from your [[Default Trackside Home Page]] | Click on the Event from your [[Default Trackside Home Page]] | ||
[[File:HomePageClickEvent.jpg|frameless|center|Click Event]] | [[File:HomePageClickEvent.jpg|frameless|center|675px|Click Event]] | ||
===Step 2=== | ===Step 2=== | ||
Click on Purchase Tickets from your [[Event Listing Page]] | Click on Purchase Tickets from your [[Event Listing Page]] | ||
[[File:EditParticipantProductPurchaseTickets.jpg|frameless|center|Click Purchase Tickets]] | [[File:EditParticipantProductPurchaseTickets.jpg|frameless|center|675px|Click Purchase Tickets]] | ||
===Step 3=== | ===Step 3=== | ||
Click on Purchase Tickets for the Participant Registration from the pop up. This will take you to the [[Participant Registration Product Page]]. | Click on Purchase Tickets for the Participant Registration from the pop up. This will take you to the [[Participant Registration Product Page]]. | ||
[[File:EditParticipantProductDriverTickets.jpg|frameless|center|Click Purchase Tickets]] | [[File:EditParticipantProductDriverTickets.jpg|frameless|center|675px|Click Purchase Tickets]] | ||
===Step 4=== | ===Step 4=== | ||
From the [[Participant Registration Product Page]], click on Manage Stock. | From the [[Participant Registration Product Page]], click on Manage Stock. | ||
[[File:EditParticipantProductManageStockProduct.jpg|frameless|center|Click Manage Stock]] | [[File:EditParticipantProductManageStockProduct.jpg|frameless|center|675px|Click Manage Stock]] | ||
===Step 5=== | ===Step 5=== | ||
At the bottom of the page, you will see Add Driver Classification. Select your class from the drop down menu and the Driver Classification Price Modifier box will appear. | At the bottom of the page, you will see Add Driver Classification. Select your class from the drop down menu and the Driver Classification Price Modifier box will appear. | ||
[[File:AddDriverClassDropBox.jpg|frameless|center|Add driver class]] | [[File:AddDriverClassDropBox.jpg|frameless|center|675px|Add driver class]] | ||
===Step 6=== | ===Step 6=== | ||
You will now set your Driver Classification Price Modifier. It's important to understand that this is a modifier. If your base Driver price is $20 and this class needs to be $40, if you put $40 in here, it will make the price $60. You're modifying the price by making it an additional $20, so enter $20 in the box, and this will make the class cost $40. Also remember that negative numbers will work here as well if the class needs to be cheaper. | You will now set your Driver Classification Price Modifier. It's important to understand that this is a modifier. If your base Driver price is $20 and this class needs to be $40, if you put $40 in here, it will make the price $60. You're modifying the price by making it an additional $20, so enter $20 in the box, and this will make the class cost $40. Also remember that negative numbers will work here as well if the class needs to be cheaper. | ||
[[File:AddDriverClassModifier.jpg|frameless|center|Set Price Modifier]] | [[File:AddDriverClassModifier.jpg|frameless|center|675px|Set Price Modifier]] | ||
===Step 7=== | ===Step 7=== | ||
Once your modifier is set, click Update and your class will be added to your [[Participant Registration Product]]. | Once your modifier is set, click Update and your class will be added to your [[Participant Registration Product]]. | ||
[[File:AddDriverClassUpdate.jpg|frameless|center|Click Update]] | [[File:AddDriverClassUpdate.jpg|frameless|center|675px|Click Update]] | ||
===Step 8=== | ===Step 8=== | ||
| Line 35: | Line 35: | ||
</br> | </br> | ||
[[Table of Contents]] | [[Table of Contents|Return to Table of Contents]] | ||
[[Category:Refinement & Optimization]] | [[Category:Refinement & Optimization]] | ||
[[Category:Editing & Refining Your Events]] | [[Category:Editing & Refining Your Events]] | ||
Latest revision as of 21:40, 23 July 2022
If you created an Event Listing with the Wizard, and while creating your Participant Registration Product, you forgot to add a class, or decided to add a class to the event after you initially set up the event, this guide will help you add a new class to your event. As a prerequisite, this class must already be available to be added to an event. See Create Driver Classifications if you need help setting one up.
Step 1
Click on the Event from your Default Trackside Home Page
Step 2
Click on Purchase Tickets from your Event Listing Page
Step 3
Click on Purchase Tickets for the Participant Registration from the pop up. This will take you to the Participant Registration Product Page.
Step 4
From the Participant Registration Product Page, click on Manage Stock.
Step 5
At the bottom of the page, you will see Add Driver Classification. Select your class from the drop down menu and the Driver Classification Price Modifier box will appear.
Step 6
You will now set your Driver Classification Price Modifier. It's important to understand that this is a modifier. If your base Driver price is $20 and this class needs to be $40, if you put $40 in here, it will make the price $60. You're modifying the price by making it an additional $20, so enter $20 in the box, and this will make the class cost $40. Also remember that negative numbers will work here as well if the class needs to be cheaper.
Step 7
Once your modifier is set, click Update and your class will be added to your Participant Registration Product.
Step 8
Once you get your class added, you can make adjustments as you would with any other class as described in Edit a Participant Registration Product